SketchUp; başta mimari olmak üzere inşaat, mekanik, iç dizayn, film ve video oyunları gibi geniş kullanım alanlarına sahip bir üç boyutlu (3D) modelleme programıdır. Karmaşık olmayan basit arayüzü sayesinde program oldukça kolay ve işlevsel kullanıma sahiptir. Kullanma ve öğrenme kolaylığıyla birlikte geniş kitlelere yayılarak popüler hale gelmiştir. Sketchup kullanıcılarının en sık karşılaştıkları hataları ve çözümlerini inceleyelim.
1.Sketchup Kapanmayan Yüzeyler
Sketchup programında çizim yaparken yüzeylerin bir türlü kapanmaması yeni başlayan kullanıcıların başına gelen klasik bir durumdur. End pointten end pointe veya çizilmiş çizgi üzerine bir çizgi daha
ekleme yaptığımızda doğal olarak o yüzeyin kapanması beklenmektedir. Ancak çizime zoom yaptığımızda yani yeterince yaklaştığımızda çizgiler arasında kalan boşlukları, çizgi içinde kalan ve çizgiye dik gelen milimetrik noktalar yüzünden yüzey oluşamadığını görürüz. Bunu saptamak için çizimi incelemek zordur ve vakit kaybına yol açar.
Bu sorunu genel olarak bir cad dosyası import ettiğimizde görürüz. Manuel olarak bunu çözmek zahmetli olduğundan yüzeyleri kapatmak için bir plugin kullanabilirsiniz. Kullanmanız gereken pluginin adı “Sketchup Edge Tools” .
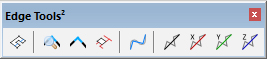
Plugini yükledikten sonra Sketchup view portunuzda görünmesi için view > toolbars ‘tan açabilirsiniz. Plugin üzerinde soldan ikinci düğmeye bastığınızda program yüzeyin kapanmasını engelleyen sorunlu bölgeleri yuvarlak içine alarak size gösterecektir. Belirlenen daire içine alınmış alanlara tıkladığınızda, plugin bunu otomatik olarak kapatmaktadır. Böylelikle çizime zoom yapmanıza gerek kalmadan sorunsuz şekilde yüzey oluşturabilirsiniz.
2. İmport Edilmiş Autocad Çiziminde Çizgilerinin Eksen Dışında Havada Durması
Bu durum Sketchup programı üzerine bir Autocad dwg dosyası import eden kullanıcıların sıklıkla karşılaştıkları bir sorundur. Bazen Sketchup programına aktardığınız dwg dosyası parçaları farklı yüksekliklerde çalışma ekranına görüntülenir. Bu sorunu çözmek için herhangi bir ek program kullanmanıza gerek yoktur, sorunu Sketchup içerisinde çözebilirsiniz.
Bu sorunla karşılaştığınızda yapmanız gereken, Autocad dosyanıza Sketchup içerisinde modelinizi Top (üst) bakış açısına getirip, export > dwg demektir. Dosyaya tekrar import > dwg yaptığınız takdirde eksenlerin hepsinin modelde 0 kotuna geldiğini göreceksiniz.
3. Zoom Yaptıkça Çizimlerin Kesilmesi
Sketchup’ ta modelleme yaparken objelere yakınlaştığınız zaman bir ekran kesilmesi ile karşılaşmak yaşanan sorunlardan biridir. Bu soruna sebep olabilecek durumlardan ilki dwg aktarımının hatalı yapılmasıdır. Autocad’ ten dwg dosyalarını aktardıktan sonra çizimin ufak parçaları uzay boşluğunda çok uzak bir yerde kalmış olabilir. Bu durumda esas objeye yakınlaşmakta zorluk çekersiniz. Aynı durum sahneye eklenmiş hazır objelerde de görülür. Sahneye indirdiğiniz bir obje çok uzak bir eksende duruyor olabilir.
Bu durumu çözmenin yollarından biri dosya içerisinde ufak parçaların yerini tespit edip (autocad dwg dosyası) silmektir. İkinci çözüm yolu olarak sadece model dosyasını seçip, yeni bir sketchup dosyasına aktarmaktır. Bu yöntem kesin çözüm sağlamaktadır.
4. Sketchup Hide Unhide Sorunu
Sketchup programı grup içinde görünmez yapılan nesneleri geri getirmek için aynı grup içinde unhide yapılmasını istemektedir. Görünmez nesneyi tekrar görünür hale getirmezseniz yaptığınız modelin renderını alırken objeyi göremezsiniz. Peki, çizim içerisinde birden fazla grup varsa ve hangi grubun içinde hide ettiğimizi bilmiyorsak ne yapmalıyız?
View > hidden geometry‘ e tıklayarak görünmez yaptığınız nesnelerin çizgisel görüntülerini çıkarabilirsiniz. Sonrasında bu çizgilere tıklayarak nesneyi görünmez yaptığınız grubun içine girip edit> unhide ile tekrar görünür yapabilirsiniz.
5. Çalışılan Sahnesinin Kasılması
Yüksek poligonlu dosyalarla çalıştığınızda Sketchup sahnenizde kasmalar oluşabilir. Bu durum 3D warehouse model deposundan indirdiğiniz dosyaların büyüklüğünden kaynaklanabilir. Model ve tefrişleri sahnenize büyüklüğünü kontrol etmeden eklemeniz halinde bir müddet sonra dosyanızın şiştiğini görürsünüz. Bu durum programda kasılmalara yol açarak render alınması işlemi sırasında takılmalara sebep olur.
Bunu engellemenin en iyi yolu, yüksek kaliteli ve aynı zamanda düşük boyutlu modelleri araştırmaktır. 3D warehouse üzerinden indirme yaparken şunlara dikkat etmelisiniz:
- Dosya boyutuna: Dosya boyutu çok yüksek nesneler indirirseniz programda render alma süreniz ciddi ölçüde uzar.
- Objelerin Kaliteli Modellenmiş olmasına: Hatalı modellenmiş ve detay seviyesi size uygun olmayan çalışmalardan kaçınmalısınız.
- Grup ve Komponent çalışılmasına: Birçok kullanıcı modellerin rahat kullanılması ve ticari olarak kullanımını engellemek amacıyla nesneleri patlatarak çalışmayı yükler. Bu durumda 3D warehouse üzerinden indirdiğiniz model üzerinde uygulama yapmanız zorlaşır.
- Kaplamalarına: İndirdiğiniz nesne ve modellerde kaplamaların düzgün çalışıldığına emin olmalısınız. Kaplamaları kendiniz atamanız hata riskini azaltacaktır.
6. Sketchup Dosyasın Açılmaması
Kullandığınız Sketchup versiyonunun alt sürüm olması halinde üst sürümle üretilmiş model ve çizimleri açamazsınız. Bu sorunu çözmek için Sketchup’ ın en üst versiyon demo sürümünü indirip, save as yapıp kendi kullandığınız versiyona çevirebilirsiniz. Bir başka yol ise 3dwarehouse adresine giderek modeli yüklemektir. Yükleme sonrasında size hangi formatta indirileceğini soracaktır.
7. Sketchup Ölçü Sorunu
Autocad’ ten Sketchup’ a aktarılan dosyalarda çiziminiz ekrana ölçeksiz olarak gelebilir. Bu durumu düzeltmek için File > import sekmesinde Options kısmında eğer ölçü ayarlarını cm olarak ayarlamalısınız.
8. Sketchup Dosyasının Silinmesi veya Kapanması
Sketchup’ ta çizim yaparken orjinal dosyanız silinirse veya program beklenmedik şekilde kapanırsa dosyayı kurtarabilme imkanına sahipsiniz. Yapmanız gereken, programda çizime başlamadan önce program ayarlarından Window > Preferences kısmındaki General sekmesinde Create Backup (yedek oluştur) kısmını işaretlemektir. Bu sayede çizmiş olduğunuz dosya klasörüne, orjinal dosyanın yedeği oluşturulur.